Sales - Update Order
Overview
Here you can update the sale with a new status and e-mail the buyer to let them know the status has changed. You can include additional e-mail attachments if you want to. The statuses
help keep a running inventory of the progress of orders and when certain admin actions are performed. You can save statuses for easy recall later.
You can also batch update sales via the main sales list screen.
You can also batch update sales via the main sales list screen.
Top Action Bar
- Click to save status. A pop up will ask you for a reference name / title (Max 250 chars). This and the subject field will be searched.
- Click to search statuses. This will show a search box. Start typing reference to see suggestions listed by subject. Once you the see the status you need, click to load.

- Click to load status edit screen. Here you can delete and edit existing saved statuses.
- Click to search statuses. This will show a search box. Start typing reference to see suggestions listed by subject. Once you the see the status you need, click to load.

- Click to load status edit screen. Here you can delete and edit existing saved statuses.
Subject / Message
Enter subject and message. Subject is email subject. Tags are available for the message:
{ORDER} = Product Order Info
{DOWNLOADS} = Download Page Link (if sale was from account holder, link would load login screen)
Note: For bigger textarea, click the crosshair, top right, in the textarea box.
{ORDER} = Product Order Info
{DOWNLOADS} = Download Page Link (if sale was from account holder, link would load login screen)
Note: For bigger textarea, click the crosshair, top right, in the textarea box.
Send Email to XX, Copy Email to
Specify whether you want update notification sent. Copy email is for additional email addresses, comma delimit.
Attach File(s) / Save Attachments to Server
Use the buttons and locate option to add attachments. Very large attachments are not recommended. As the attachments are sent
via email, make sure they are email friendly. Example: .zip, .pdf, .rar etc
Check radio as YES if you want to save the attachments to the server. Useful for archiving. If not saved, they are deleted from memory after send. If YES is selected specify a destination folder via the "Save to Folder" option.
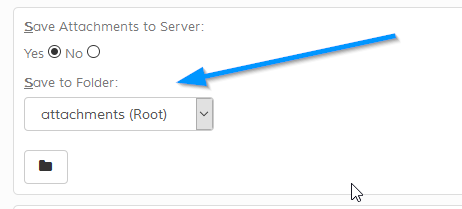
Check radio as YES if you want to save the attachments to the server. Useful for archiving. If not saved, they are deleted from memory after send. If YES is selected specify a destination folder via the "Save to Folder" option.
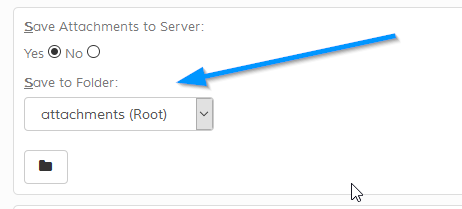
Order Status
Change order status if applicable. You can add / edit statuses via the order statuses screen.
Is this Update Visible to Customer (Applicable to accounts ONLY)
If set to YES will shown in visitor account area beneath sale on the sale view screen. Useful if you only want statuses
visible in certain areas. Not applicable for guest checkout.
Manage Order History
Click the icon to edit and the icon to
delete existing statuses.
Print Friendly Statuses
Click the icon to view print friendly screen.