View Sales
Overview
Displays a list of sales. Even though this section contains many options, the initial view is minimal and not cluttered for better performance on small devices. Other help pages will
be available as you click through the various sale screens. Some options are not shown if they don`t apply. For example, download reset options
won`t be available on sales with no downloadable products.
Sale Quick Links
On all sale sub screens you`ll see a button. Click this to reveal quick links to other
options within the sale.
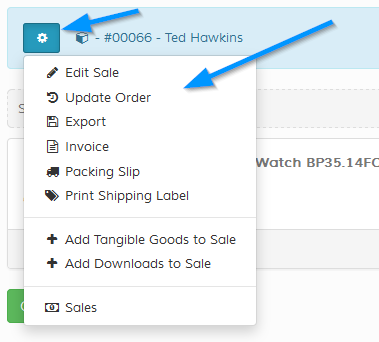
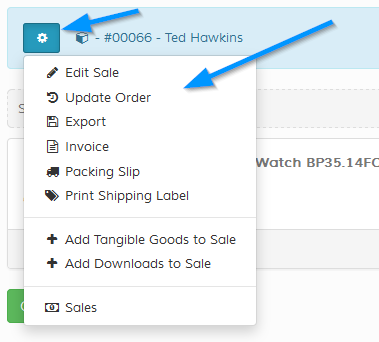
Filtering Options
Click the icon for drop down filters.
Guest Sale / Account Sale
Guest and account sales show different coloured icons next to the buyers name.
- Account / Trade Sale
- Guest Sale
- Account / Trade Sale
- Guest Sale
Sale Action Bar Defaults
An action bar appears beneath each sale with the following default options:
- Edit sale, add products to sale etc
- View invoice (PDF available, see below)
- View shipping / packing slip (only shown if at least one item requires shipping. PDF available, see below)
- Update sale status
- Other options (see below)
- Edit sale, add products to sale etc
- View invoice (PDF available, see below)
- View shipping / packing slip (only shown if at least one item requires shipping. PDF available, see below)
- Update sale status
- Other options (see below)
Sales Action Bar - Other Options - XX Products Ordered - Click to View
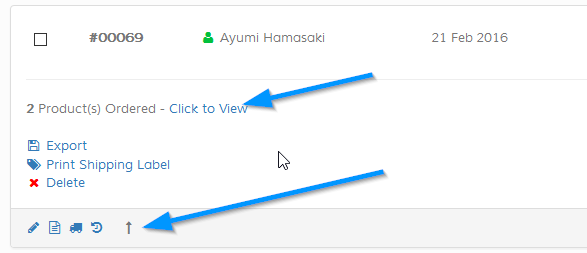
Clicking this link will show the products ordered. On this screen you can resend confirmation emails to drop shippers if they are applicable.
Sales Action Bar - Other Options
- Export - Export sale to CSV
- Print Personalisation Options - Click to print personalised items. Only shown if there are any personalised items in the store.
- Download Management - For product downloads. If no downloads are in the order, this will not be shown. On this screen you can reset download links.
- Print Shipping Label - Opens new window with shipping address, which can be printed. This is not shown if there are no items to be shipped.
- Payment Gateway Parameters - Shows windows with all parameters sent back from payment gateway. Only shown if payment was via payment gateway.
- Delete - Delete sale from database. Sales can also be batch deleted, see below.
- Print Personalisation Options - Click to print personalised items. Only shown if there are any personalised items in the store.
- Download Management - For product downloads. If no downloads are in the order, this will not be shown. On this screen you can reset download links.
- Print Shipping Label - Opens new window with shipping address, which can be printed. This is not shown if there are no items to be shipped.
- Payment Gateway Parameters - Shows windows with all parameters sent back from payment gateway. Only shown if payment was via payment gateway.
- Delete - Delete sale from database. Sales can also be batch deleted, see below.
Invoice PDF / Packing Slip PDF
Maian Cart offers PDF print options for both invoices and packing slips if PDF`s are enabled in the settings. When you view either, scroll to the bottom
of the screen and click the PDF button. Example screenshot as follows:
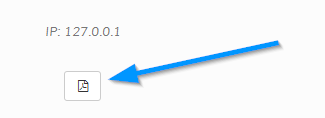
PDF template information here
You can also save an invoice to PDF using a print server, which is standard PC software. There are many excellent free ones about. A few good ones are
PDF24 Creator
doPDF
BullZip
Install the software, then select the print server from the standard windows print dialog. The benefit here is you can print ANY screen in Maian Cart to PDF. This example screenshot is from Windows 10.
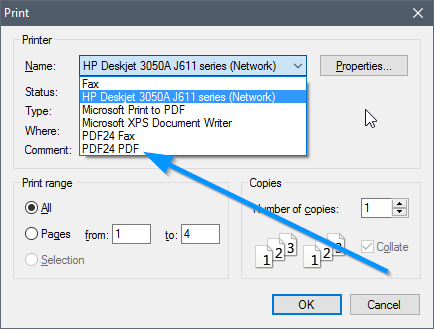
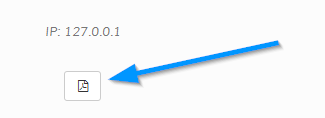
PDF template information here
You can also save an invoice to PDF using a print server, which is standard PC software. There are many excellent free ones about. A few good ones are
PDF24 Creator
doPDF
BullZip
Install the software, then select the print server from the standard windows print dialog. The benefit here is you can print ANY screen in Maian Cart to PDF. This example screenshot is from Windows 10.
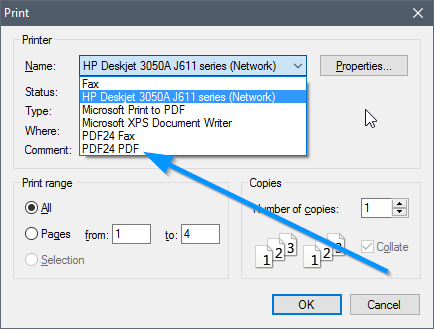
Batch Update Sales
Use the checkboxes to select which sales apply then click the button to batch update sales. Useful if you want to update
several sales at once. More info on the sales update screen here.
Delete Sales
To batch delete, click the checkboxes to select sales, then click the button to delete.