Add Product
Overview
Enables you to add new products to the system. Batch importing is also supported, for further information see the 'Import Routines' page.
Please read below carefully about each option for the add product page. Note that some options appear on the add screen only, edit screen only and / or copy screem only.
Please read below carefully about each option for the add product page. Note that some options appear on the add screen only, edit screen only and / or copy screem only.
Product Name or ISBN Code
Enter product name (max 250 chars) or ISBN code. If using code, click the icon to do a lookup
against the code. This service is offered free by the ISBNDB and not all codes will be supported. More info here. If nothing is found, enter title manually. If code
is found it will attempt to auto complete the product name and description. Note that the book icon will only show if you have entered your ISBNDB API code in the settings.
Categories/Brands
Use the checkboxes to specify categories and brands applicable to product. If you don`t select any categories, the product
will be assigned to all parent categories.
Short Description / Full Description:
Enter short description and full description. Short description is initially seen on product list pages with a link to view the full description. Use the copy
functions to copy from short to full and vice versa. Full description can use BB code. More info here.
Note: For bigger textarea, click the crosshair, top right, in the textarea box.
Note: For bigger textarea, click the crosshair, top right, in the textarea box.
Browser Title Text
Alternative title that appears in browser title bar. These days modern browsers don`t show the title bar, but it can still be important
for SEO. This is optional, if
left blank it defaults to product name.
Meta Keywords / Meta Description
Meta keywords and description. For SEO. Optional. If
left blank defaults to either category values or default settings values if set.
Product Tags
If applicable, enter product tags. Useful for search engines, SEO and
visitors. Multiple tags to be comma delimited. Example:
Tag One,Tag Two,Tag Three
etc. If a tag is clicked it performs the same action as someone keying a keyword into the search box in your store.
Tag One,Tag Two,Tag Three
etc. If a tag is clicked it performs the same action as someone keying a keyword into the search box in your store.
Downloadable Product
Specify if this is a downloadable product. File must be in a download friendly file format, eg: ZIP, RAR, PDF etc
Local/HTTP/FTP Path to File
Click the to load local files in your 'product-downloads' folder. Select the file applicable to the product, this
is the file to be downloaded by the buyer after purchase. Alternatively, specify a full url to a remote file hosted on a cloud service like
DropBox or Amazon S3.
For FTP, you must include your ftp username, password, host name and the file path. Lets say your remote file is located on a remote server at:
It depends on your server structure and path. This may be trial and error. The path will be generally from the location of your ftp root details. So when you log in via FTP if you see a public_html folder the path should start with that. If you see a list of domains, it will start with the relevant domain. FTP files can be stored outside of the web root on the remote server as well.
For FTP, you must include your ftp username, password, host name and the file path. Lets say your remote file is located on a remote server at:
public_html/downloads/file.zip
The path you should specify to this file would be:
ftp://USERNAME:PASSWORD@HOST/public_html/downloads/file.zip
(Replace USERNAME,PASSWORD & HOST with your own details). Another example might be:
ftp://USERNAME:PASSWORD@HOST/example.com/public_html/downloads/file.zip
(Replace USERNAME,PASSWORD & HOST with your own details and replace example.com)It depends on your server structure and path. This may be trial and error. The path will be generally from the location of your ftp root details. So when you log in via FTP if you see a public_html folder the path should start with that. If you see a list of domains, it will start with the relevant domain. FTP files can be stored outside of the web root on the remote server as well.
Download Limit
The amount of times this file can be downloaded. Further options are available via "Store Settings > Global Store Settings > Downloads & Restrictions".
YouTube / Vimeo / DailyMotion Video Code
If you have a product video, you must first upload it to either YouTube, Vimeo or DailyMotion. Once this is done enter the codes in the boxes provided. See the urls
of the pages where the videos are hosted for the codes.
Examples:
https://www.youtube.com/watch?v=3h3h7Fjfcmg (Enter 3h3h7Fjfcmg in the YouTube box)
https://vimeo.com/100779652 (Enter 100779652 in the Vimeo box)
http://www.dailymotion.com/embed/video/x3bkfrh (Enter x3bkfrh in the Daily Motion box)
Examples:
https://www.youtube.com/watch?v=3h3h7Fjfcmg (Enter 3h3h7Fjfcmg in the YouTube box)
https://vimeo.com/100779652 (Enter 100779652 in the Vimeo box)
http://www.dailymotion.com/embed/video/x3bkfrh (Enter x3bkfrh in the Daily Motion box)
Enable Disqus Comments
Maian Cart uses the Disqus comments system so visitors can leave comments on your products. This is a free service and used by thousands of websites
worldwide. You may already use it. More info here.
Product Not Available In
Are there certain Countries that this product cannot be shipped to? If yes, check boxes against restricted Countries. Checkout won`t be available if a restricted Country is selected.
Optional Text/Instruction on Checkout Page
Optional text/instruction which appears beneath the product title on the checkout page. Leave blank for no text.
Min Purchase Quantity / Max Purchase Quantity
If minimum purchase quantity is set, buyer must purchase this quantity before they can checkout. Set to 0 to disable, which defaults to standard of min 1 item. Useful if you only sell volume amounts.
If max purchase quantity is set, limits visitor to buying bulk purchases.
If max purchase quantity is set, limits visitor to buying bulk purchases.
Assign to Drop Shipping Supplier:
If you are using drop shippers, and this product is applicable, select drop shipping supplier. More info on drop shippers here.
Stock
Enter your stock level. For downloadable products you should specify a high amount, such as 999999. Or set the system to not reduce stock on downloadable items on the 'Store Settings > Global Store Settings' page.
Low Stock Notify
The low stock notification option enables you to receive e-mail notification if the product or any of its attributes reaches a certain stock limit. This can be a useful way of knowing when to order new stock levels.
Availability Text
You may have a scenario where you just want the system to say a product is available, rather than saying X amount are in stock. If you enter text here, this will appear beneath the 'Availability' text on the product page and replace the default stock text.
Max 250 Chars
Max 250 Chars
Hit Counter
Hit / view counter. Start at 0 or any custom number.
Code/Model No
Product code number or identification code. A tick or a cross will appear when you start typing. A tick indicates the code is unique, a cross indicates a product is already using that code.
Maian Cube Product ID
If you are utilising Maian Cube for software licences, this is the corresponding ID for this product that appears in your Maian Cube installation on the products admin page. This matches the product ID in Maian Cart to the one in Maian Cube.
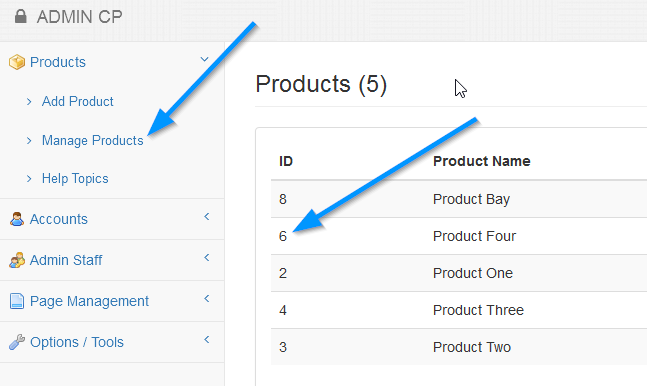
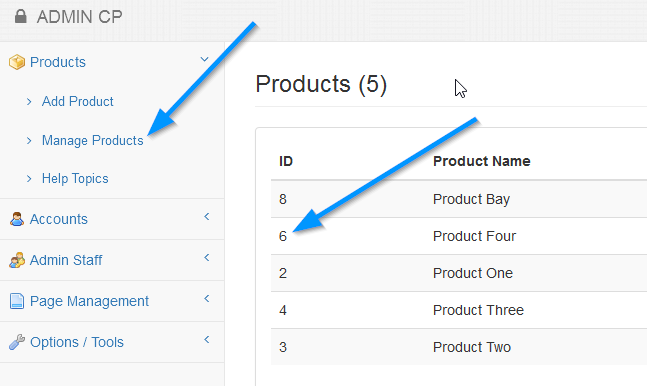
Maian Guardian Product ID
If you are utilising Maian Guardian for software licences, this is the corresponding ID for this product that appears in your Maian Guardian installation on the products admin page. This matches the product ID in Maian Cart to the one in Maian Guardian.
See above screenshot.
See above screenshot.
Weight
Enter the product weight. This isn`t applicable if the product is downloadable, but is required for physical goods to determine shipping costs. This can be any kind of weight band, but must match your product weight. For example, if your products are in grammes, use a gramme range. eg: 0 to 1000.
Retail Price / Cost Price / Offer Price
Prices should be entered with no commas. eg: 9.99, 23.99, 1023.45 etc
If 0.00 is entered, item is FREE.
Retail Price = Cost you are selling item for.
Cost Price = Cost you are buying item in for (used for reporting ONLY - see Sales Overview screen).
If 0.00 is entered, item is FREE.
Retail Price = Cost you are selling item for.
Cost Price = Cost you are buying item in for (used for reporting ONLY - see Sales Overview screen).
Product Expiry
If applicable, enter product expiry date. After the date set, product is no longer available to buy.
Alternatively, you can set other actions to occur once the product expires. This option is ONLY available on a product edit screen. Click the icon next to the expiry box to show other options.

Details below:
When Product Expires, Set New Price or Percentage Reduction
- This is required. Enter new price or percentage of price. Examples: 2.99 or 40% (Fixed new price or 40% off existing price)
Set Product as Special Offer Product
Should this product be updated to be a special offer product?
Email Notification to Staff when Product Expiry Updates Occur
If set, sends email notification to all enabled staff when the update triggers.
Append Text to Product Description (Optional)
This is optional. If entered, appends to existing product description.
IMPORTANT: Make sure you have set up the 'product-ops.php' cron job as detailed in the installation instructions.
Note that if stock levels are 0, expiry updates are ignored as the product is already disabled.
Alternatively, you can set other actions to occur once the product expires. This option is ONLY available on a product edit screen. Click the icon next to the expiry box to show other options.

Details below:
When Product Expires, Set New Price or Percentage Reduction
- This is required. Enter new price or percentage of price. Examples: 2.99 or 40% (Fixed new price or 40% off existing price)
Set Product as Special Offer Product
Should this product be updated to be a special offer product?
Email Notification to Staff when Product Expiry Updates Occur
If set, sends email notification to all enabled staff when the update triggers.
Append Text to Product Description (Optional)
This is optional. If entered, appends to existing product description.
IMPORTANT: Make sure you have set up the 'product-ops.php' cron job as detailed in the installation instructions.
Note that if stock levels are 0, expiry updates are ignored as the product is already disabled.
Offer Expiry Date
If you have set an offer price you can use the expiry option to have the offer revert back to full price on a certain date.
Free Shipping:
Do shipping rules apply to this product? If this is a downloadable product, shipping rules are not applied anyway
Enable Cart Purchase
Can this product be purchased in the store? If no, product still displays, but buy option is disabled. Useful if you want to advertise products available elsewhere and not sell them in your store.
Enable Product
Enable or disable product. If disabled, does NOT display in the store. Bookmarked links will show 404.
Main Product Image
The main product image can be uploaded at the time of adding the product. This is optional as pictures can be added later. Recommended size is around 150KB. Images that are too big will take longer to upload and also take longer to load on your website.
You should also consider a width of around 350px to be compatible across all responsive devices.
Specify which folder to save main image to for this product via the "Save Image to Folder" option. Create new folders inside the "content/products" folder and give them write permissions.
Or click the button to add a new folder! When entering name, only the following characters are allowed:
You should also consider a width of around 350px to be compatible across all responsive devices.
Specify which folder to save main image to for this product via the "Save Image to Folder" option. Create new folders inside the "content/products" folder and give them write permissions.
Or click the button to add a new folder! When entering name, only the following characters are allowed:
0 to 9, A to Z, - & _
(Letters, numbers, hyphens and underscores)
Folders added must be removed manually.
(Letters, numbers, hyphens and underscores)
Additional Images
Use the and buttons and browse option to locate more product images. Images
can be added now or later.
Product Menu
This will be shown if you are on any product management screen. Select option to navigate. Example screenshot:
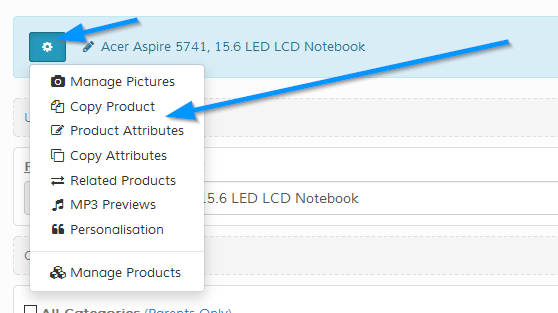
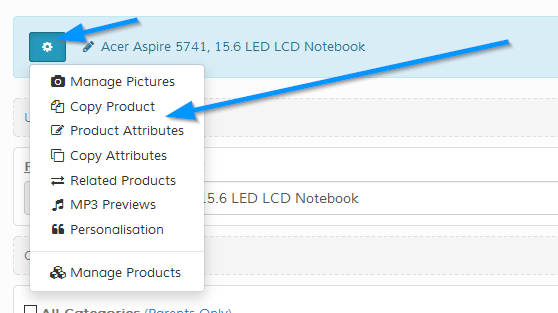
Do you wish to copy additional data from the original product to this new product?
Copy screen ONLY. Select which data should be copied to the new product.