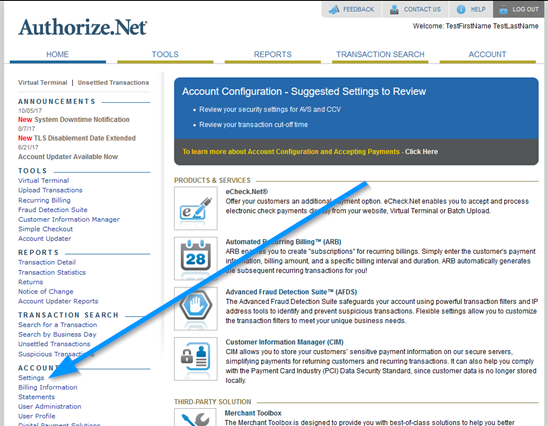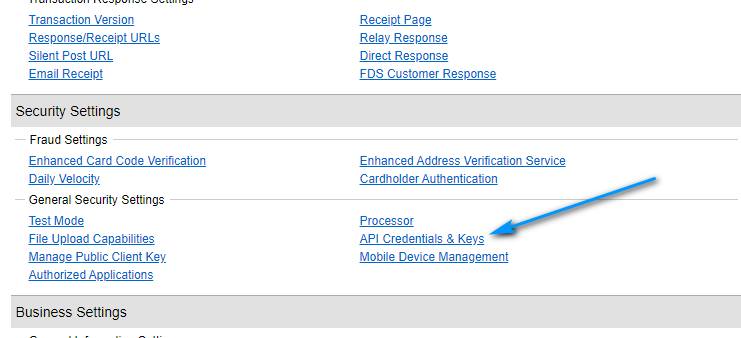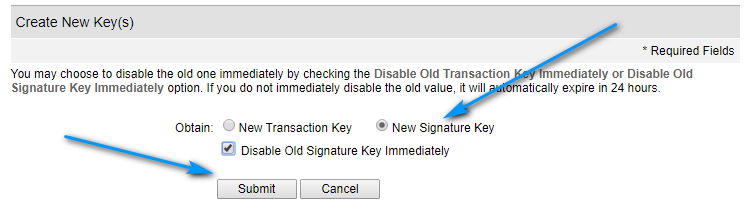Payment Gateway Setup (Authorize.net)
Overview
Please follow the instructions below to activate this gateway. If the payment gateway's interface has changed
or if the screenshots (where applicable) look different, please let me know.
Requirements
Authorize.Net production and sandbox account. Sandbox required only for testing.
1 Sign Up For Sandbox Account (optional)
If you wish to test your integration without taking live payments, you need to get a Authorize.Net developer account. The sandbox system
is the same as the production system only live credit card payments are not authorised. Make sure your sandbox system is in LIVE mode to log
test transactions.
4 Set Up Silent URL / Callback
Next you need to set up the silent url / callback operation.
[1] From the left menu, select 'Settings' (as above in step 2).
[2] From the 'Transaction Format Settings' area, select 'Silent Post URL'.
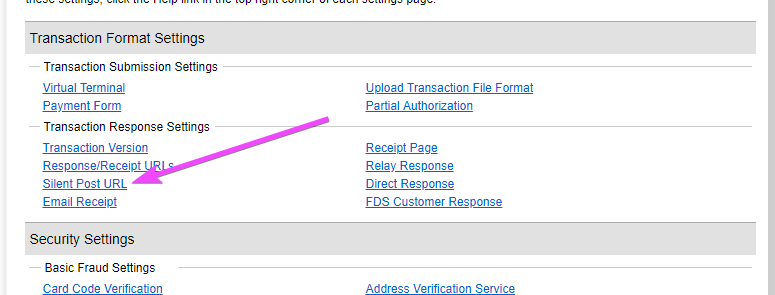
Enter the full url (starting https://) to the following file in your installation:
checkout/authnet.php
Example:
https://www.example.com/shop/checkout/authnet.php
[3] Click 'Submit' to complete url setup.
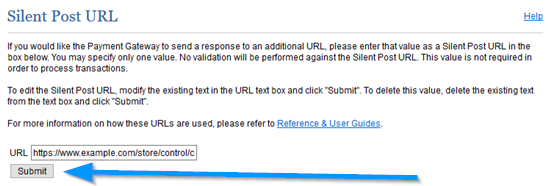
[1] From the left menu, select 'Settings' (as above in step 2).
[2] From the 'Transaction Format Settings' area, select 'Silent Post URL'.
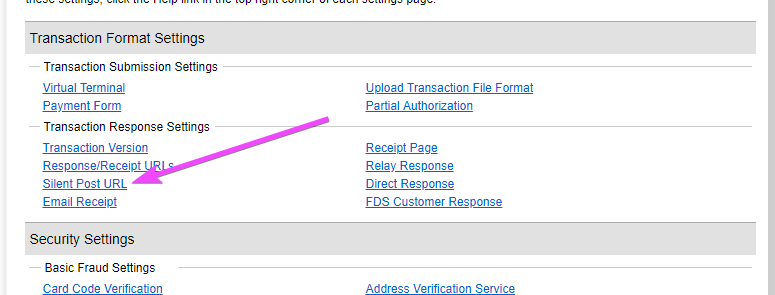
Enter the full url (starting https://) to the following file in your installation:
checkout/authnet.php
Example:
https://www.example.com/shop/checkout/authnet.php
[3] Click 'Submit' to complete url setup.
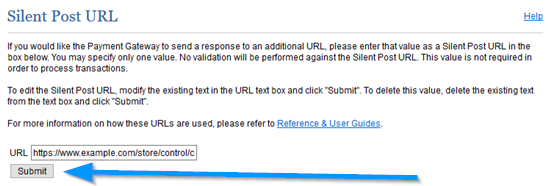
5 Activate in Maian Cart
[1] Log into your control panel and from the left (off canvas) menu, select 'Sales > Payment Methods > Authorize.net'.
[2] Click the icon.
[3] Enter your values into the boxes shown:
'API Login ID' = Valid Authorize.Net API login id (created in step 2)
'Transaction Key' = Valid Authorize.Net API transaction id (created in step 2)
'Signature key' = Valid Authorize.Net Signature Key (created in step 3)
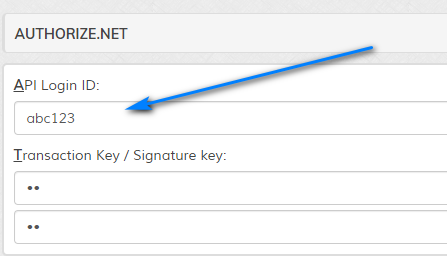
[4] Complete other options where applicable to enable gateway.
[2] Click the icon.
[3] Enter your values into the boxes shown:
'API Login ID' = Valid Authorize.Net API login id (created in step 2)
'Transaction Key' = Valid Authorize.Net API transaction id (created in step 2)
'Signature key' = Valid Authorize.Net Signature Key (created in step 3)
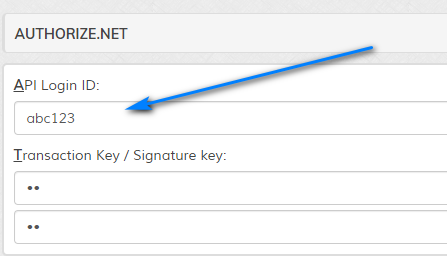
[4] Complete other options where applicable to enable gateway.
6 Enable Gateway Logging
Initially it`s a good idea to enable the gateway log to make sure the callback is being received. This is ideal for
identifying callback issues.
Select 'Store Settings > Global Store Settings > Other Options > Gateway Response Logging' from the left menu in your admin area and make sure 'Log Responses' is set to yes. All order processing will be logged in the 'logs' folder.
You should disable this when you go live.
Select 'Store Settings > Global Store Settings > Other Options > Gateway Response Logging' from the left menu in your admin area and make sure 'Log Responses' is set to yes. All order processing will be logged in the 'logs' folder.
You should disable this when you go live.
7 Further Information
Now that the payment gateway is set up, refer to the main install page for further instructions.